HƯỚNG DẪN XÂY DỰNG MÔ HÌNH MẠNG VỚI VMWARE
A. Giới thiệu
VMWare (Virtual Machine Software) là một trong những chương trình ào hóa hàng dầu hiện nay. Chương trình này giúp tạo ra máy ảo với phần cứng mô phỏng hoàn toàn các thiết bị phần cứng trên máy tính thật, cung cấp khả năng liên kết máy ảo trực tiếp với các thiết bị ngoại vi, đặc biệt là các thiết bị lưu trữ di động. Chương trình là công cụ hữu ích cho các quản trị viên cần có môi trường ảo để nghiên cứu, thử nghiệm hay thiết kế mô hình mạng
Dưới đây, tôi sẽ hướng dẫn các bạn cài đặt, cấu hình máy ảo và thiết lập hệ thống mạng với phần mềm VMWare
B. Cài đặt và quản lý một số cấu hình cơ bản của VMWare
Chương trình máy ảo tôi xài dưới đây là VMWare Workstation 6.5.0 build- 118166
Click this bar to view the full image.

Các bạn có thể download phiên bản mới nhất ở đây
http://www.vmware.com/download/ws/Khi cài đặt, các thông số để mặc định.
Click this bar to view the full image.


Khi cấu hình xong hệ thống yêu cầu Restart lại máy.

Sau khi cài đặt xong các bạn vào phần Network Connection kiểm tra có thêm 2 card mạng

Card mạng Local Area Connection 2 và Local Area Connection 2 được nối vào VMnet1 và VMnet8 là 2 trong 10 Switch ảo mà VMWare hỗ trợ cho người sử dụng. Các Switch ảo này được dùng để kết nối máy thật với máy ảo, máy ảo với máy ảo nhằm tạo ra các hệ thống mạng riêng biệt. Để quản lý các thông số cấu hình, ta vào menu Edit> Virtual Network Editor>

Tab Host Virtual Adapters

Hay tab Host Virtual Network Mapping.

Trong số 10 Switch ảo thì VMnet0, VMnet1, VMnet8 được kết nối với một vài thiết bị đặc biệt khác như Virtual Bridge, Virtual NAT Device, DHCP Server. Đặc điểm của các VMnet đó như sau:
1. VMnet0

Trong VMWare, VMnet0 chính là một Switch ào được kết nối với Bridge ảo để liên lạc ra ngoài mạng thật. Các máy tính ảo nếu được cấu hình card mạng kết nối vào VMnet0 thì có thể tham gia vào việc liên lạc, chia sẻ dữ liệu với các máy thật ở mạng ngoài. Nếu mạng ngoài chúng ta có kết nối với Router ADSL, có cấu hình cấp IP động trên Router thì các máy ảo sẽ nhận được IP từ Router như một máy tính thật. Mặc định, VMWare sẽ tự chọn card mạng trên máy thật mà có kết nối ra mạng ngoài. Tuy nhiên nếu máy các bạn có nhiều hơn 2 card mạng thật thì chúng ta có thể lựa chọn lại cho phù hợp bằng cách điều chỉnh trong Virtual Network Editor > tab Host Virtual Network Mapping> VMnet0.
2. VMnet1 (Host Only Mode)

VMnet1 cũng là 1 Switch ảo nhưng chỉ sử dụng để kết nối máy thật và máy ảo trong máy tính cài VMWare. Bản thân VMnet1 được kết nối với Virtual DHCP Server để cấp IP động cho những máy kế nối vào nó. Giá trị mặc định của DHCP Scope là 192.168.18.0/24. Khi cài đặt xong VMWare thì card mạng Local Area Connection 2 do chương trình tạo ra được kết nối vào VMnet1 và có địa chỉ IP tĩnh cùng NetID với Scope. Các bạn có thể chỉnh sửa thông số Scope, gỡ bỏ DHCP Server được kết nối vào VMnet hiện tại hay thêm DHCP Server vào VMnet khác bằng cách vào Virtual Network Editor> tab DHCP
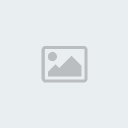
Trong tab này chúng ta có thể thêm DHCP kết nối vào VMnet khác (Add…), gỡ bỏ DHCP hiện có (Remove) hay dừng (Stop), khởi động (Start) dịch vụ DHCP. Chỉnh sửa thông số DHCP thông qua tab Properties

3. VMnet8 (NAT)

VMnet 8 là Switch ảo vừa được nối vào Virtual DHCP lại được nối vào Virtual NAT Device giúp cho các máy ảo trong VMWare có thể liên lạc với mạng ngoài nhưng theo giao thức NAT. NAT Device ở đây là 1 thiết bị được quản lý bởi VMWare, có địa chỉ IP riêng chứ không phải giống như ta cấu hình ICS trên Windows là dùng máy thật như 1 NAT Device rồi NAT từ Virtual NIC (Adapter VMnet8) qua Physical NIC. Để quản lý DHCP Server thì bạn vào những phần tôi đã nêu ở trên VMnet1. Còn muốn quản lý cấu hình NAT Device thì bạn vào Virtual Network Editor> tab NAT. Nhưng các bạn lưu ý, chúng ta chỉ được hỗ trợ 1 NAT Device nên chỉ có 1 VMnet được kết nối ra ngoài theo cơ chế NAT.

4. VM Team và LAN Segment
Ngoài cách cấu hình các máy ảo nối với nhau thông qua các VMnet, chúng ta còn có thể tạo ra các VM Team để nhóm các máy ảo lại với nhau rồi tạo ra LAN Segment để kết nối chúng lại. Với cách này ta không cần phải cho máy ảo nối vào các VMnet. Để tạo VM Team chúng ta vào Tab HOME> New Team
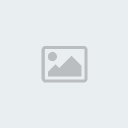

Đặt tên và nơi lưu để quản lý

Đưa máy ảo vào. Ở bước này chúng ta có thể tạo máy ảo mới luôn hoặc là nhóm những máy ảo đã tạo sẵn.


Gắn các LAN Segment vào trong Team
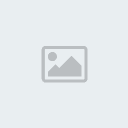
Cấu hình kế nối với các LAN Segment
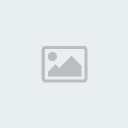
Để quản lý các VM Tam chúng ta vào menu Team> Settings
 https://2img.net/r/ihimizer/img197/4650/image036.png
https://2img.net/r/ihimizer/img197/4650/image036.pngC. Tạo máy ảo và cấu hình chức năng với VMWare Workstation
1. Tạo máy ảo với VMWare
Trang HOME> New Virtual Machine

Nếu các hệ điều hành bạn dự định cài đặt lên máy ảo thuộc loại phổ dụng thì bạn sẽ được VMWare hỗ trợ cài đặt không giám sát bằng cách chọn Typical rồi điền các thông số vào cần thiết vào trước

Số CD-Key

Nơi lưu

Định dung lượng ổ đĩa. Nếu dung lượng đĩa hơn 2 GB, bạn có thể lựa chọn lưu thành 1 file để dễ quản lý hay đưa ra thành cái file 2 GB để dễ di chuyển.


Trong trường hợp hệ điều hành các bạn sắp cài đặt không thuộc loại phổ dụng thì bạn nên chọn phần Custom rồi thiết lập các thông số cấu hình phù hợp cho máy ảo.
Với máy ảo VMWare, các phím thao tác được quy định như máy thật. Ví dụ muốn hiện của sổ Logon trong Windows Server 2003 trong máy ảo cũng nhấn Ctrl + Alt+ Del như máy thật chứ không bị hạn chế như Virtual PC là nhấn Alt phải + Del.
2. Quản lý cấu hình phần cứng
Để máy ảo hoạt động tối ưu hơn, sau khi cài đặt hệ điều hành cho máy ảo xong các bạn nên cài vào máy ảo bộ công cụ VMWare Tool. Khởi động máy ảo lên, chọn vào menu VM> Install VMWare Tool
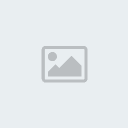
Cài đặt xong góc dưới bên tay phải của màn hình máy ảo sẽ có biểu tượng VMWare Tool. Các phần cứng đã được tối ưu dựa theo cấu hình phần cứng máy thật (card mạng tốc độ lên 1.0 Gbps)

Ngoài ra trong máy ảo, các bạn có thể chỉnh sửa cấu hình phần cứng như thêm card mạng, ổ đĩa cứng v.. v.. Nhưng trong quá trình chỉnh sửa bạn phải tắt máy ảo, trong cửa sổ máy ảo bạn chọn Edit Virtual machine settings

Giả sử trong trường hợp này ta muốn thêm card mạng. Trong cửa sổ Virtual Machine Settings> tab Hardware> Add

Chọn Network Adapter
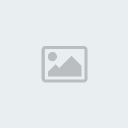
Chọn VMnet muốn kết nối và Finish

3. Nhân bản máy ảo
Khi các bạn cần nhiều máy ảo để xây dựng mô hình mạng máy tính, mà các máy ảo cấu hình và hệ điều hành tương tự nhau thì các bạn có thể lựa chọn nhân bản máy ảo bạn đã cấu hình và cài đặt phần mềm đầy đủ thay vì phải cài đặt lại 1 máy ảo mới hoàn toàn. Để thực hiện các bạn chọn vào máy ảo đã có, click phải chọn Clone.

Các bạn chọn nơi đặt bản sao lưu. Máy nhân bản hoạt động như máy gốc, nhưng các bạn nhớ phải đổi computername và IP để tránh xung đột với máy gốc. trong trường hợp muốn join cả 2 máy vào domain thì các bạn phải đổi SID của máy nhân bản cho khác máy gốc.
4. Tạo điểm phục hồi (Snapshoot)
Trên máy thật, mỗi khi cần lưu lại thông số cấu hình hiện tại, ta phải sử dụng các chương trình sao lưu và phục hồi. Nhưng trong máy ảo ta có chức năng Snapshoot để tạo ra các điểm giúp phục hồi về trạng thái định trước mà không cần bất kì chương trình sao lưu nào.
Để tạo bản Snapshoot, trong cửa sổ máy ảo ta click phải, chọn Take Snapshoot.
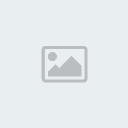
Các bản Snap Shoot được quản lý trong Snapshoot Manager

Khi bạn muốn quay lại trạng thài cấu hình máy trước đó, chọn bản Snapshoot rồi click vào nút Go To.
D. Xây dựng mô hình mạng máy tính dựa trên các VMnet
Chúng ta dùng chương trình máy ảo để dựng mô hình mạng sau:

Chúng ta sẽ cấu hình 2 máy giữa làm Router cho Client có thể truy cập tới Domain Controller. Chúng ta phải cấu hình cho máy làm Router có 2 card mạng, thiết lập địa chỉ cho các máy như sau:
Máy Client

Máy Router1
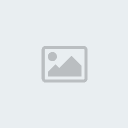
Máy Router2

Máy Domain Controller

Stop và disable dịch vụ Firewall trên các máy.
Triển khai Routing and Remote Access trên máy Router1: Start> Programs> Administrative Tools> Routing and Remote Access> Confirure and Enable Routing and Remote Access



Chọn Custom Configuration> Next

Chọn LAN Routing

Và Next tới khi Finish. Dịch vụ Routing and Remote sẽ yêu cầu chúng ta Restart và sẽ bắt đầu hoạt động. Sau khi Enable xong chúng ta tạo Route định tuyến qua mạng bên kia. Chọn vào Static Route, click phải chọn New Static Route

Cấu hình các thông số như sau:
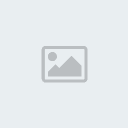
Tương tự chúng ta Enable Routing and Remote Access cho Router2. Sau đó cấu hình thông số Route trả về như sau:

Kiểm tra trên Client: Ping Domain Controller, dùng lệnh Nslookup phân giải DNS trên Domain Controller

Tương tự các bạn có thể triển khai nhiều mô hình khác với chương trình máy ảo VMWare.
__________________
